Equipos HP - Cómo crear y utilizar una imagen del sistema para restaurar el equipo (Windows 7)
Este documento se aplica a todos los equipos HP y Compaq con Windows 7.
Una imagen del sistema es una copia de todos los datos en un volumen de unidad. Si el disco duro falla o ciertos archivos de software críticos se dañan, por ejemplo cuando un virus infecta un sistema, puede restaurar todos sus archivos desde la imagen del sistema para devolver el contenido de su equipo. De manera predeterminada, una imagen del sistema incluye la unidad o unidades necesarias para ejecutar Windows. Incluye Windows, la configuración de su sistema, sus programas y archivos. Cuando restaura un equipo desde una imagen de sistema, no puede elegir elementos individuales para la restauración. Todos sus programas, ajustes del sistema y archivos actuales se reemplazan por el contenido de la imagen del sistema.
NOTA:Si solo le interesa proteger sus archivos importantes, utilice la herramienta de Copias de seguridad de Windows. La herramienta de Copias de seguridad de Windows es más rápida y utiliza menos espacio porque no hace una copia de todos los datos en el disco duro. Para obtener más información sobre cómo usar Copias de seguridad de Windows, consulte Cómo realizar copias de seguridad de sus archivos en Windows 7.
Cómo crear una imagen del sistema en Windows 7
Para crear una copia de seguridad de la imagen del sistema de su equipo, siga estos pasos:
- Haga clic en Inicio
 y luego en Panel de control.
y luego en Panel de control. - En Sistema y seguridad, haga clic en Hacer una copia de seguridad del equipo.Se abrirá el Centro de copias de seguridad y restauración.
- Haga clic en Crear una imagen del sistema.Figura : Creación de una imagen del sistema
 Windows buscará dispositivos disponibles para copias de respaldo, como un disco duro, una unidad grabadora de DVD o una unidad de red.
Windows buscará dispositivos disponibles para copias de respaldo, como un disco duro, una unidad grabadora de DVD o una unidad de red. - Elija dónde guardar la imagen de su sistema y haga clic en Siguiente.
- En un disco duro
- Uno o más DVD
- En una ubicación de red
ADVERTENCIA:
No guarde la copia de seguridad en la partición de recuperación: FACTORY_IMAGE o Recovery. Eso dañará la información de recuperación de HP. - Confirme la configuración y luego haga clic en Iniciar la copia de seguridad.
NOTA:
Asegúrese de que tiene suficiente espacio libre en la unidad externa o suficientes DVD en blanco para crear la imagen del sistema.Figura : Confirme la configuración de copia de seguridad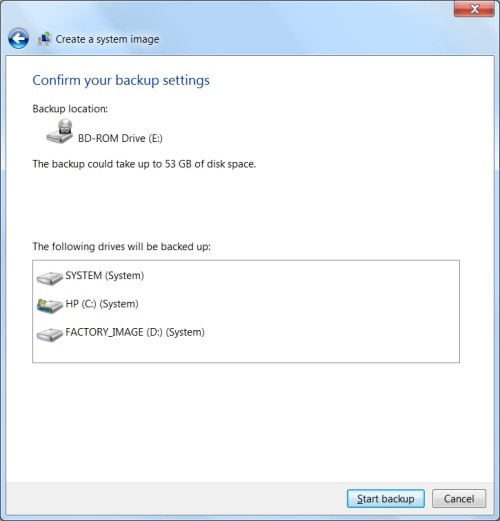
- Windows se prepara para crear la imagen del sistema.Figura : Preparación para crear la imagen del sistema
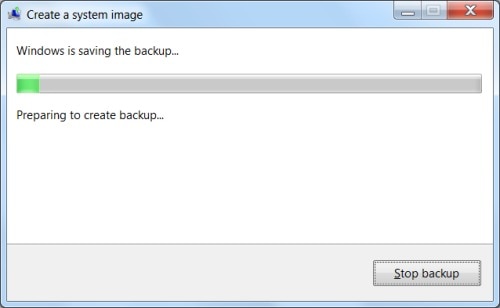
- Si la copia de seguridad se realiza en un DVD, etiquete un DVD en blanco e insértelo en la grabadora de DVD.Figura : Etiquetado e inserción del disco en blanco
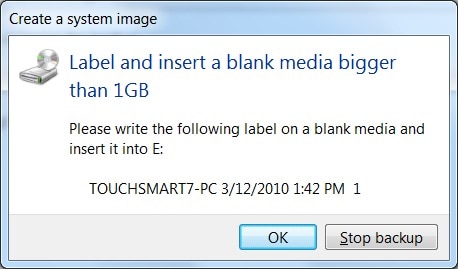
- Si la copia de seguridad se realiza en un DVD y aparece un mensaje solicitando que formatee el DVD, seleccione formatear el DVD.Figura : Formateo del disco
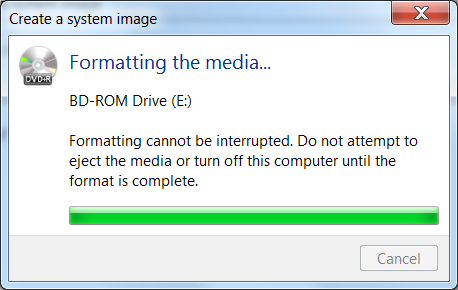
- Windows guardará la imagen del sistema.Figura : Guardar la imagen del sistema

- Si va a utilizar DVD, cuando se le solicite, etiquete e inserte un DVD en blanco. Siga las instrucciones que aparecen en la pantalla hasta que la imagen se complete. Esto puede tardar desde unos minutos a varias horas. Guarde la copia de seguridad en un lugar seguro.
Restaurar el equipo desde una imagen del sistema en Windows 7
Para restaurar todos los programas, configuración del sistema y archivos actuales en un equipo que falló desde una imagen del sistema, siga estos pasos:
- Haga clic en Inicio
 y luego en Panel de control.
y luego en Panel de control. - En Sistema y seguridad, haga clic en Hacer una copia de seguridad del equipo.Se abrirá el Centro de copias de seguridad y restauración.
- Haga clic en Restaurar la configuración del sistema o el equipo.Figura : Copia de seguridad y restauración
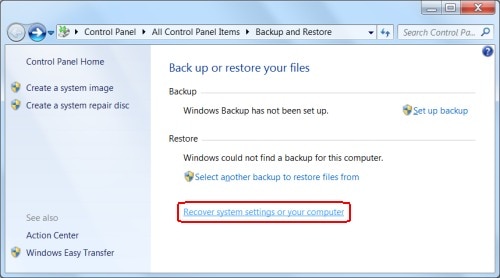
- En Restaurar sistema, haga clic en Métodos de recuperación avanzados.Figura : Métodos de recuperación avanzados
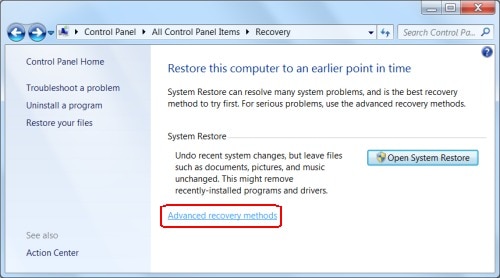
- En la página Métodos de recuperación avanzados, haga clic en Usar una imagen del sistema que creó anteriormente para recuperar el equipo.Figura : Restaurar a partir de una imagen del sistema
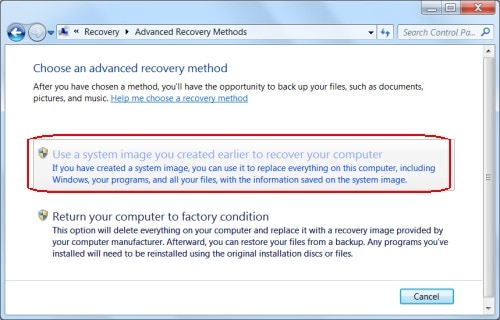
- Antes de restaurar desde la imagen del sistema, realice una copia de respaldo de archivos tales como documentos, imágenes y música en un disco duro externo, DVD, CD o una unidad flash USB. Una vez que finalice el proceso de recuperación, Windows le indicará que restaure estos archivos.Si ha creado algún archivo desde que creó los discos con la imagen del sistema, debe hacer clic en Realizar una copia de seguridad ahora para guardar copias de los archivos recientes.Si tiene una copia de respaldo actual de los archivos, haga clic en Omitir.Figura : Hacer copias de respaldo de sus archivos
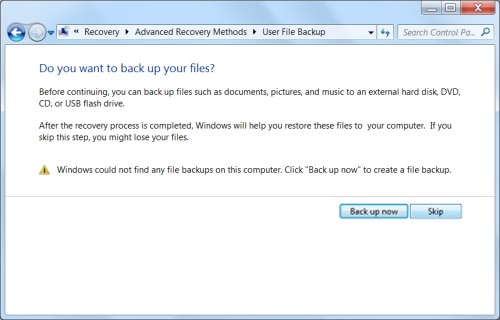
- Haga clic en Reiniciar para continuar con el proceso de recuperación.Figura : Reinicie el equipo

- Si los archivos de la imagen del sistema se encuentran en un CD o en un DVD, inserte el primer CD o DVD en la unidad de disco.Si los archivos están en una unidad de disco duro externa, conecte la unidad en el equipo.
- Cuando se reinicie Windows, seleccione su método de entrada de teclado y haga clic en Siguiente.
NOTA:
Si la imagen del sistema se guardó en DVD y Windows no puede encontrar el archivo de la imagen del sistema, quite el primer disco del conjunto e inserte el último. Luego, haga clic en Reintentar. - Haga clic en Usar la imagen de sistema más reciente disponible (recomendado) y luego haga clic en Siguiente.
- En la página Elegir opciones de restauración adicionales, haga clic en Siguiente.
- En la página de confirmación, haga clic en Finalizar. Luego, haga clic en Sí. Windows comienza a restaurar el equipo.
- Si utiliza DVD, inserte los discos cuando se le solicite, y luego haga clic en Aceptar. Siga las instrucciones que aparecen en la pantalla para restaurar completamente el equipo. Esto puede tardar desde unos minutos a varias horas. Cuando Windows termine de restaurar el equipo, este se reiniciará automáticamente.
- Si creó una copia de respaldo de archivos de usuario antes de restaurar el equipo, puede restaurar estos archivos ahora. Haga clic en Restaurar mis archivos y siga las instrucciones que aparecen en la pantalla
No hay comentarios.:
Publicar un comentario